개요
이번 블로그 포스트에서 ESLint와 Prettier가 무엇인지 알아보고, React Native에서 ESLint와 Prettier를 사용하는 방법에 대해서 알아보려고 합니다.
또한 Husky와 lint-staged를 알아보고, 프로처럼 사용하기 위한 설정을 살펴보도록 하겠습니다.
여기서 사용한 ESLint와 Prettier는 아래에 Github 저장소에서 확인하실 수 있습니다.
- Github: react-native-eslintrc-prettier
React Native 프로젝트 준비
이번 블로그 포스트에서 소개하는 내용은, React Native에 TypeScript가 적용된 상태에서 ESLint를 적용하는 방법에 대해서 설명합니다.
React Native에 TypeScript를 적용하는 방법에 대해서는 아래에 링크를 확인하시기 바랍니다.
ESLint
ESLint란 ES(EcmaScript) + Lint(에러 코드 표식) 합성어로 JavaScript 코드를 분석하고, 코드의 스타일을 통일하도록 도와주는 툴입니다.
ESLint 설치하기
아래에 명령어를 사용하여 ESLint를 React Native 프로젝트에 설치합니다. (React Native에는 기본적으로 ESLint가 설치되어있으므로 이 명령어는 스킵하셔도 됩니다.)
# cd SampleApp
npm install --save-dev eslint
ESLint 설정하기
이제 React Native 프로젝트에 ESLint를 설정하는 방법에 대해서 알아봅시다.
아래에 명령어를 사용하여 ESLint를 초기화합니다.
# cd SampleApp
npx eslint --init
위에 명령어를 실행하면, 아래와 같은 화면을 확인할 수 있습니다.
? How would you like to use ESLint? (Use arrow keys)
To check syntax only
To check syntax and find problems
❯ To check syntax, find problems, and enforce code style
여기서는 문법 체크뿐만 아니라, 자동으로 수정까지 하게 하기 위해 To check syntax, find problems, and enforce code style를 선택합니다.
? What type of modules does your project use? (Use arrow keys)
❯ JavaScript modules (import/export)
CommonJS (require/exports)
None of these
React Native에서는 주로 import/export을 사용하므로 JavaScript modules (import/export)을 선택하고 다음으로 진행합니다.
? Which framework does your project use? (Use arrow keys)
❯ React
Vue.js
None of these
React Native는 React를 기반으로 하기 때문에 React를 선택하고 진행합니다.
? Does your project use TypeScript? (y/N)
이 블로그 포스트에서는 TypeScript가 적용된 React Native 프로젝트에 ESLint를 설정하고 있는 중이기 때문에, y를 눌러 진행합니다.
? Where does your code run? (Press <space> to select, <a> to toggle all, <i> to invert selection)
◯ Browser
❯◉ Node
ESLint를 적용하려는 소스코드가 브라우저에서 실행이 되는지 여부를 물어보는 화면입니다. React Native는 브라우저에서 실행하지 않으므로 Node을 선택하고 진행합니다.
다른 선택지와는 다르게 Browser에서 스페이스바를 한번 누르고 Node에서 한번 더 눌러서 선택합니다.
? How would you like to define a style for your project? (Use arrow keys)
Use a popular style guide
❯ Answer questions about your style
Inspect your JavaScript file(s)
어떤 스타일 가이드를 따를지 선택하는 화면입니다. 저는 Answer questions about your style을 선택하여 제가 사용하고 싶은 스타일을 적용하도록 선택하였습니다.
? What format do you want your config file to be in? (Use arrow keys)
❯ JavaScript
YAML
JSON
ESLint에 설정 내용을 저장할 파일 형식을 선택하는 화면입니다. React Native에는 이미 .eslintrc.js 파일이 존재합니다. 이 파일을 덮어쓰기 위해 JavaScript를 선택하고 진행합니다.
? What style of indentation do you use? (Use arrow keys)
Tabs
❯ Spaces
Indentation에 Tab을 사용할지 Space를 사용할지 여부를 물어봅니다. 저는 Space를 선호함으로 Spaces를 선택하고 진행하였습니다.
? What quotes do you use for strings? (Use arrow keys)
Double
❯ Single
문자열에 Double Quotes(")를 사용할지 Single Quote(')를 사용할지 물어봅니다. 저는 Single Quote를 선호함으로 Single을 선택하고 진행합니다.
? What line endings do you use? (Use arrow keys)
❯ Unix
Windows
Line ending에 사용되는 형식을 선택하는 질문이 나옵니다. 저는 Mac 유저이므로 Unix를 선택하고 진행합니다.
? Do you require semicolons? (Y/n)
마지막으로 Semicolon(;) 사용여부를 물어봅니다. 저는 Semicolon 사용을 선호하므로 Y를 눌러 진행하였습니다.
The config that you've selected requires the following dependencies:
eslint-plugin-react@latest @typescript-eslint/eslint-plugin@latest @typescript-eslint/parser@latest
Warning: React version not specified in eslint-plugin-react settings. See https://github.com/yannickcr/eslint-plugin-react#configuration .
Successfully created .eslintrc.js file in /Users/dev-yakuza/projects/poma_app
모든 설정이 완료되면 위와 같은 화면을 볼 수 있습니다. 위에 메세지에서도 알수 있지만 Warning이 표시되고 있습니다. 이런 문제들을 해결하기위해 상세 설정을 진행해야합니다.
ESLint 상세 설정
저는 Answer questions about your style을 선택해서 ESLint를 설정하였습니다. 기본적인 설정만 되었기 때문에 React와 TypeScript를 사용하기 위한 상세 설정을 해야합니다.
아래에 명령어로 설정에 필요한 추가 플러그인을 설치합니다.
npm install --save-dev eslint-plugin-react @typescript-eslint/eslint-plugin @typescript-eslint/parser eslint-plugin-react-hooks
상세 설정을 하기 위해, .eslintrc.js 파일을 열고 아래와 같이 수정합니다.
module.exports = {
env: {
es6: true,
node: true,
jest: true,
},
extends: [
'eslint:recommended',
'plugin:react/recommended',
'plugin:react-hooks/recommended',
'plugin:@typescript-eslint/eslint-recommended',
'plugin:@typescript-eslint/recommended',
'plugin:@typescript-eslint/recommended-requiring-type-checking',
],
...
parserOptions: {
project: './tsconfig.json',
...
},
plugins: ['react', 'react-hooks', '@typescript-eslint'],
...
rules: {
indent: ['error', 2, { SwitchCase: 1 }],
quotes: ['error', 'single', { avoidEscape: true }],
...,
'no-empty-function': 'off',
'@typescript-eslint/no-empty-function': 'off',
'react/display-name': 'off',
'react/prop-types': 'off',
},
settings: {
react: {
version: 'detect',
},
},
};
ESLint 실행 준비
이제 ESLint로 React Native 프로젝트를 검사하기 위해 아래와 같이 package.json 파일을 수정합니다.
{
...
"scripts": {
...
"lint": "eslint --ext .tsx --ext .ts src/",
...
},
...
}
저는 모든 소스코드를 src 폴더에 넣고 관리하기 때문에 위와 같이 특정 폴더를 지정하였습니다. 만약 root 폴더에서 파일을 관리한다면 아래와 같이 기본 설정을 그대로 사용하시면 됩니다.
{
...
"scripts": {
...
"lint": "eslint .",
...
},
...
}
ESLint 실행
이제 아래에 명령어를 통해 ESLint를 실행해 봅니다.
npm run lint
그러면 아래와 같은 결과를 얻을 수 있습니다.
1:8 error A space is required after '{' object-curly-spacing
1:50 error A space is required before '}' object-curly-spacing
2:8 error A space is required after '{' object-curly-spacing
2:29 error A space is required before '}' object-curly-spacing
...
11:25 error Unable to resolve path to module './RequestSite' import/no-unresolved
11:25 error Missing file extension for "./RequestSite" import/extensions
12:25 error Unable to resolve path to module './CheckServer' import/no-unresolved
12:25 error Missing file extension for "./CheckServer" import/extensions
✖ 22 problems (22 errors, 0 warnings)
4 errors and 0 warnings potentially fixable with the `--fix` option.
위와 같이 우리가 설정한 ESLint 설정에 따른 소스코드의 문제점들을 확인할 수 있습니다.
eslint –fix
위에 표시된 에러는 ESLint의 설정을 지키지 않았기 때문에 발생하였습니다. 물론 소스코드를 열고 하나씩 수정해도 되지만, 아래에 명령어를 사용하여 모든 에러를 빠르게 고칠 수 있습니다.
# npx eslint . --fix
npx eslint ./src/**/*.tsx --fix
많은 에러가 나오겠지만, 자동으로 수정해줍니다. 정말로 수정이 되었는지 확인하기 위해 아래에 명령어를 실행해 봅니다.
npm run lint
그럼 이전과는 다르게 아무 메세지도 표시되지 않는 것을 확인할 수 있습니다.
만약, 아직도 에러메세지가 나온다면, 해당 소스코드를 열고 수정하시기 바랍니다!
VSCode에서 ESLint 사용하기
만약, 여러분이 VSCode를 사용하신다면 ESLint Extension을 사용하시길 권장합니다. ESLint Extension을 설치하면 파일을 저장할 때, eslint --fix와 동일하게 ESLint에 규칙에 맞게 자동으로 수정할 수 있습니다.
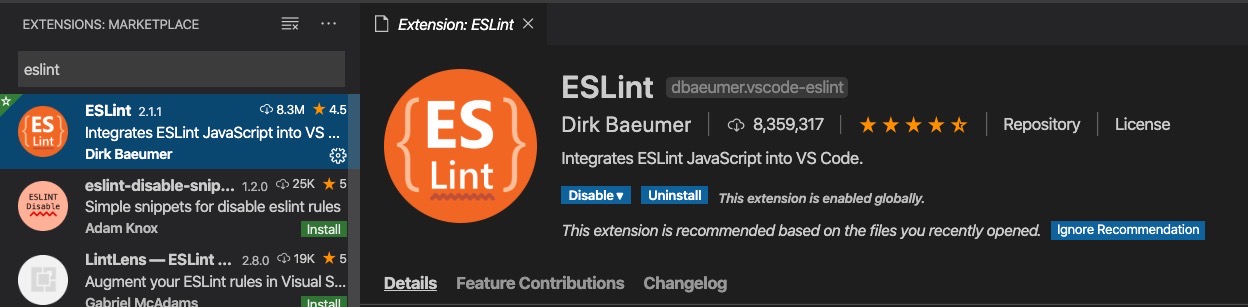
설치가 완료되었다면 VSCode의 설정파일을 열고 아래와 같이 수정합니다.
{
...
"editor.codeActionsOnSave": {
"source.fixAll.eslint": true
},
...
}
이렇게 수정하면 파일을 저장할 때, ESLint의 설정에 맞게 자동으로 수정해 줍니다.
Prettier
Prettier란 Code Formatter로써, 정해진 규칙에 따라 코드 스타일을 통일 시켜줍니다. ESLint가 JavaScript에 한정된 Code Formatter였다면, Prettier는 전체 코드 스타일을 다루는 Code Formatter입니다.
Prettier 설치하기
아래에 명령어로 Prettier를 사용하기 위한 라이브러리를 설치합니다.
npm install --save-dev prettier eslint-plugin-prettier
Prettier 설정하기
React Native로 프로젝트를 생성하면 기본적으로 .prettierrc.js 파일이 생성됩니다. 해당 파일을 열어보면 다음과 같습니다.
module.exports = {
bracketSpacing: false,
singleQuote: true,
trailingComma: 'all',
};
이 파일을 ESLint와 함께 사용하기 위해 다음과 같이 수정합니다.
module.exports = {
singleQuote: true,
trailingComma: 'all',
printWidth: 100,
};
ESLint에 Prettier 설정하기
Prettier를 ESLint와 함께 사용하기 위해서는 ESLint 설정에 Prettier를 설정할 필요가 있습니다. .eslintrc.js 파일을 열고 아래와 같이 수정합니다.
module.exports = {
...
plugins: ['react', 'react-hooks', '@typescript-eslint', 'prettier'],
rules: {
...
'prettier/prettier': 'error',
},
...
};
Prettier 실행 준비
이제 Prettier로 소스코드를 Formatting하기 위해 아래와 같이 package.json 파일을 수정합니다.
{
...
"scripts": {
...
"format": "prettier --check ./src",
...
},
...
}
Prettier 실행
이제 아래에 명령어를 통해 Prettier를 실행해 봅니다.
npm run format
그러면 아래와 같은 결과를 얻을 수 있습니다.
...
src/Screen/ResetPassword/index.tsx
src/Screen/SignUp/index.tsx
src/Screen/SiteViewer/index.tsx
src/Util/Validation/index.tsx
Code style issues found in the above file(s). Forgot to run Prettier?
Prettier는 위와 같이 Formatting이 잘못된 파일 리스트들을 찾아줍니다.
prettier –write
위에 표시된 파일 리스트는 Prettier의 설정을 지키지 않았기 때문에 발생하였습니다. 이렇게 문제가 있는 파일들은 아래에 명령어를 사용하여 고칠 수 있습니다.
npx prettier --write ./src
수정이 완료되면 아래와 같은 결과 화면을 볼 수 있습니다.
...
src/Screen/RequestSite/index.tsx 235ms
src/Screen/ResetPassword/index.tsx 92ms
src/Screen/SignUp/index.tsx 174ms
src/Screen/SiteViewer/index.tsx 124ms
src/Theme.tsx 12ms
src/Util/Validation/index.tsx 11ms
다시 아래에 명령어를 사용하여 코드를 검사해 봅니다.
npm run format
이전과는 다르게 아래와 같은 메세지를 확인할 수 있습니다.
...
Checking formatting...
All matched files use Prettier code style!
VSCode에서 Prettier 사용하기
만약, 여러분이 VSCode를 사용하신다면 Prettier Extension을 사용하시길 권장합니다. Prettier Extension을 설치하면 파일을 저장할 때, prettier --write와 동일하게 Prettier에 규칙에 맞게 자동으로 수정할 수 있습니다.
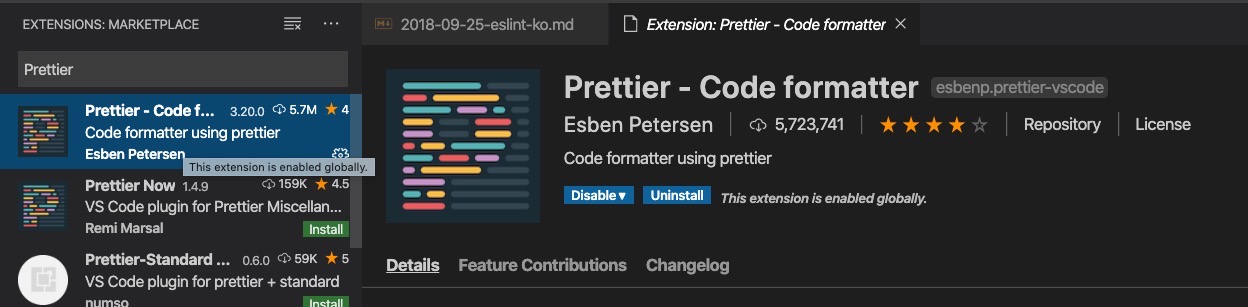
설치가 완료되었다면 VSCode의 설정파일을 열고 아래와 같이 수정합니다.
{
...
"editor.formatOnSave": true,
...
}
이렇게 수정하면 파일을 저장할 때, Prettier의 설정에 맞게 자동으로 수정해 줍니다.
ESLint와 Prettier를 프로처럼 사용하기
지금까지 ESLint와 Prettier가 무엇인지, 그리고 어떻게 사용하는지에 대해서 알아보았습니다. 이제 실전에서 프로처럼 사용하기 위해 Husky와 lint-staged를 활용하는 방법에 대해서 알아보도록 하겠습니다.
Husky
Git는 Hook이라는 기능을 가지고 있습니다. Git에서 특정 이벤트(커밋, 푸쉬 등)를 실행할 때, 그 이벤트에 Hook을 설정하여 Hook에 설정된 스크립트를 실행할 수 있습니다.
Husky란 Git Hook을 간편하게 사용할 수 있도록 도와주는 툴입니다.
그럼 Husky를 사용하기 위해 아래에 명령어로 Husky를 설치합니다.
npm install --save-dev husky
lint-staged
Husky와 함께 자주 사용되는 lint-staged는 Git의 Staged된 상태에 파일들에 특정 명령어를 실행할 수 있도록 해주는 툴입니다.
Git의 Staged된 상태란 git add 명령어로 수정된 파일을 커밋하기 위해 추가한 상태를 말합니다. 이렇게 Staged 상태에 파일들은 다시 수정하게 되면 git add로 다시 추가해 주어야 합니다.
lint-staged는 Staged된 파일을 수정한 후 다시 git add를 하지 않아도 문제가 없도록 도와주는 툴입니다.
그럼 Husky와 함께 lint-staged를 사용하기 위해 아래에 명령어로 lint-staged를 설치합니다.
npm install --save-dev lint-staged
Husky와 lint-staged를 사용하기
이제 Husky와 lint-staged를 사용하여 Git의 Commit을 사용할 때, ESLint와 Prettier를 실행하도록 설정해 보도록 하겠습니다.
Husky와 lint-staged를 설정하기 위해 package.json 파일을 열고 아래와 같이 수정합니다.
{
...
"lint-staged": {
"src/**/*.{ts,tsx}": [
"eslint --ext .tsx --ext .ts src/ --fix"
],
"./src/**": [
"prettier --write ."
]
},
"husky": {
"hooks": {
"pre-commit": "lint-staged"
}
},
...
}
Husky를 사용하여 Git의 Commit을 실행하기 전(pre-commit)에 lint-staged를 실행하도록 하였습니다. lint-staged 설정에는 소스코드(src/**/*.{ts,tsx}, *)가 추가/변경된 경우, eslint --fix와 prettier --write를 실행하도록 하였습니다.
이제 Git의 Commit을 사용하여 소스코드를 저장소(Repository)에 올리기 전에 ESLint와 Prettier를 실행하여 소스코드를 항상 잘 정리된 상태로 관리할 수 있게 되었습니다.
문제 해결
위에 설정을 사용하는 React Native에서 아래와 같은 에러가 발생하였습니다.
husky > pre-commit (node v13.8.0)
✔ Preparing...
❯ Running tasks...
↓ Running tasks for src/**/*.{ts,tsx} [skipped]
→ No staged files match src/**/*.{ts,tsx}
❯ Running tasks for *
✖ prettier --write .
↓ Applying modifications... [skipped]
→ Skipped because of errors from tasks.
✔ Reverting to original state...
✔ Cleaning up...
...
src/Theme.tsx 4ms
tsconfig.json 5ms
[error] No parser could be inferred for file: src/image.jpg
이렇게 Prettier가 분석을 할 수 없는 파일이거나, 체크를 할 필요가 없는 파일들 때문에 문제가 발생할 경우가 있습니다. 이런 경우 .prettierignore 파일을 생성하고 아래와 같이 수정해 줍니다.
*.jpg
저는 우선 .prettierignore 파일을 만들고 .gitignore 파일의 내용을 복사하였습니다. 그리고 하단에 추가로 에러가 발생하는 파일을 추가하였습니다.
완료
이것으로 React Native 프로젝트에 ESLint와 Prettier를 설정하고 Husky와 lint-staged를 통해 자동화하는 방법에 대해서 알아보았습니다.
위에서 설명한 ESLint 설정과 Prettier 설정은 아래에 Github 저장소에서 확인이 가능합니다. 혹시 궁금하신 분들은 아래에 링크를 참고하시기 바랍니다.
- Github: react-native-eslintrc-prettier
제 블로그가 도움이 되셨나요? 하단의 댓글을 달아주시면 저에게 큰 힘이 됩니다!
앱 홍보
Deku가 개발한 앱을 한번 사용해보세요.Deku가 개발한 앱은 Flutter로 개발되었습니다.관심있으신 분들은 앱을 다운로드하여 사용해 주시면 정말 감사하겠습니다.















![[심통]현장에서 바로 써먹는 리액트 with 타입스크립트 : 리액트와 스토리북으로 배우는 컴포넌트 주도 개발, 심통](https://img1c.coupangcdn.com/image/affiliate/banner/7cba8cb0601eebaf88a17a0c3cf65a63@2x.jpg)