목차
개요
react-native로 앱을 개발하기 위해 맥(Mac)에서 개발 환경을 설정하는 방법에 대해서 알아봅시다. 윈도우(Windows)에 개발 환경을 설정하는 방법에 대해서는 아래에 블로그를 참고하시길 바랍니다.
맥(Mac)에서 react-native로 앱을 개발하는 방법으로 Expo CLI와 React Native CLI가 있습니다.
Expo CLI는 react-native로 앱을 개발할 때 자주 사용되는 네이티브 기능(위치 정보, 카메라 등)을 패키지로 묶어서 제공합니다. 처음 시작은 Expo로 시작하면 편할 수 있지만, 사용하지 않은 네이티브 모듈로 인해, 앱 파일 사이즈가 커지는 문제와 Expo에서 제공하지 않은 네이티브 모듈을 추가할 때, 불편함 등이 있어 이 블로그에서는 Expo 사용을 추천하지 않습니다.
이 블로그 포스트는 React Native CLI를 사용하여 앱을 개발하기 위한 개발 환경 설정에 대해서 설명합니다. 또한 설치한 React Native CLI를 사용하여 프로젝트를 생성해 보고 잘 동작하는지 확인도 해 보도록 하겠습니다.
react-native로 앱을 개발하기 위해서는 Nodejs, Watchman, Xcode등을 설치해야 합니다. 각 단계를 하나씩 하나씩 자세히 살펴 보도록 하겠습니다.
Homebrew 설치
Homebrew는 맥(Mac)에서 필요한 패키지를 설치하고 관리하는 맥(Mac)용 패키지 관리자입니다. Homebrew를 사용하면 맥(Mac)에서 간단하게 필요한 패키지를 설치할 수 있습니다.
- Homebrew: https://brew.sh/
우선, 아래에 명령어를 통해 맥(Mac)에 Homebrew가 설치되었는지 확인합니다.
brew --version
만약, Homebrew가 설치되어있다면 아래와 같이 Homebrew의 버전을 확인할 수 있습니다.
homebrew 2.1.7
homebrew/homebrew-core (git revision f487; last commit 2019-07-20)
Homebrew의 버전이 표시되지 않는다면, 아래에 명령어를 실행하여 Homebrew를 설치합니다.
/usr/bin/ruby -e "$(curl -fsSL https://raw.githubusercontent.com/Homebrew/install/master/install)"
설치가 완료되었다면, 아래에 명령어를 실행하여 설치가 잘 되었는지 확인합니다.
brew --version
설치가 잘 되었다면, 다음과 같이 Homebrew의 버전을 확인할 수 있습니다.
homebrew 2.1.7
homebrew/homebrew-core (git revision f487; last commit 2019-07-20)
rbenv 설치
react-native는 Ruby의 2.7.5 버전이 필요합니다. rbenv는 Ruby를 버전별로 설치하고 관리할 수 있게 도와주는 툴입니다. macOS에서는 기본적으로 Ruby의 2.6.8이 설치되어 있으므로 rbenv를 사용하여 버전 2.7.5의 Ruby를 설치할 필요가 있습니다.
다음 명령어를 실행하여 rbenv를 설치합니다.
brew install rbenv
rbenv가 설치되었다면, 이제 다음 명령어를 사용하여 버전 2.7.5의 Ruby를 설치합니다.
rbenv install 2.7.5
Ruby 2.7.5를 설치하였다면 다음 명령어를 사용하여 2.7.5 버전의 Ruby를 기본 버전으로 설정합니다.
rbenv global 2.7.5
rbenv rehash
또한, 다음 명령어를 사용하여 Ruby의 패키지 관리자인 bundler를 설치합니다.
gem install bundler
Nodejs 설치
react-native는 Javascript이므로 Javascript의 런타임인 Nodejs가 필요합니다.
- Nodejs: https://nodejs.org/
아래의 Homebrew 명령어를 통해 Nodejs를 설치합니다.
brew install node
설치가 완료되면, 아래의 명령어를 통해 Nodejs가 제대로 설치되었는지 확인합니다.
node -–version
Nodejs가 문제없이 설치되었다면, 아래와 같이 Nodejs의 버전을 확인할 수 있습니다.
v12.6.0
Nodejs를 설치하면, 기본적으로 Nodejs 패키지 매니저인 npm(Node Package Manager)도 같이 설치됩니다. npm도 잘 설치가 되었는지 확인하기 위해 아래의 명령어를 실행합니다.
npm --version
npm도 문제없이 잘 설치되었다면, 아래와 같이 npm의 버전을 확인할 수 있습니다.
6.9.0
Watchman 설치
Watchman은 특정 폴더나 파일을 감시하다가 변화가 생기면, 특정 동작을 실행하도록 설정하는 역할을 합니다. react-native에서는 소스코드의 추가, 변경이 발생하면 다시 빌드하기 위해 Watchman을 사용하고 있습니다.
- Watchman: https://facebook.github.io/watchman/
Watchman을 설치하기 위해 아래의 Homebrew 명령어를 실행합니다.
brew install watchman
설치가 완료되었다면, 아래의 명령어를 실행하여 Watchman이 잘 설치되었는지 확인합니다.
watchman –version
Watchman이 문제없이 잘 설치되었다면, 아래와 같이 Watchman의 버전을 확인할 수 있습니다.
4.9.0
React Native CLI 설치
이제 react-native로 앱을 개발하기 위해 필요한 React Native CLI를 설치해 봅시다. 아래의 npm 명령어를 통해 React Native CLI를 설치합니다.
npm install -g react-native-cli
설치가 완료되었다면, 아래에 명령어를 실행하여 React Native CLI가 잘 설치되었는지 확인합니다.
npx react-native --version
문제없이 설치되었다면, 아래와 같이 React Native CLI의 버전을 확인할 수 있습니다.
react-native-cli: 2.0.1
react-native: n/a - not inside a React Native project
Xcode 설치
react-native로 iOS 앱을 개발하기 위해서는 iOS 개발 툴인 Xcode가 필요합니다. 아래에 링크를 통해 앱 스토어에서 Xcode를 다운로드 합니다.
- Xcode 다운로드 링크: https://apps.apple.com/us/app/xcode/id497799835?mt=12
Xcode 설치가 완료되면, Command Line Tools를 설정할 필요가 있습니다. Xcode를 실행하고 상단 메뉴에서 Xcode > Preferences... > Locations로 이동하여 아래와 같이 Command Line Tools가 잘 설정되었는지 확인합니다.

만약 위와 같이 설정되어 있지 않다면, dropdown 메뉴를 선택하여 가장 최신의 Command Line Tool을 선택해 줍니다.
Cocoapods 설치
Cocoapods는 iOS 개발에 사용되는 의존성 관리자입니다.
- Cocoapods: https://cocoapods.org/
react-native로 iOS 앱을 개발하려면 꼭 필요하므로 아래에 명령어를 사용하여 Cocoapods를 설치합니다.
sudo gem install cocoapods
설치가 완료되면, 아래에 명령어를 통해 Cocoapods가 잘 설치되었는지 확인합니다.
pod --version
문제없이 설치되었다면, 아래와 같이 Cocoapods의 버전을 확인할 수 있습니다.
1.7.5
JDK 설치
react-native로 안드로이드 앱을 개발하기 위해서는 JDK(Java Development Kit)를 설치할 필요가 있습니다. 아래에 Homebrew 명령어를 실행하여 JDK를 설치합니다.
brew tap AdoptOpenJDK/openjdk
brew cask install adoptopenjdk8
설치가 완료되었다면, 아래에 명령어를 통해 Java가 잘 설치되었는지 확인합니다.
java -version
JDK를 통해 Java가 잘 설치되었다면 아래와 같이 Java의 버전을 확인할 수 있습니다.
openjdk version "1.8.0_222"
OpenJDK Runtime Environment (AdoptOpenJDK)(build 1.8.0_222-b10)
OpenJDK 64-Bit Server VM (AdoptOpenJDK)(build 25.222-b10, mixed mode)
JDK를 설치하면 Java 컴파일러도 같이 설치됩니다. 아래의 명령어를 통해 Java 컴파일러도 잘 설치되었는지 확인합니다.
javac -version
JDK를 통해 Java 컴파일러도 잘 설치되었다면, 아래와 같이 Java 컴파일러의 버전을 확인할 수 있습니다.
javac 1.8.0_222
안드로이드 스튜디오 설치
react-native로 안드로이드 앱을 개발하려면 안드로이드 스튜디오를 설치해야 합니다. 아래에 링크를 통해 안드로이드 스튜디오 사이트로 이동하고, 설치 파일을 다운로드 합니다.
- 안드로이드 스튜디오: https://developer.android.com/studio
다운로드가 완료되면, 설치 파일을 실행하여 안드로이드 스튜디오를 실행합니다.
안드로이드 스튜디오 설정
안드로이드 스튜디오를 실행하면 아래와 같은 화면을 볼 수 있습니다.
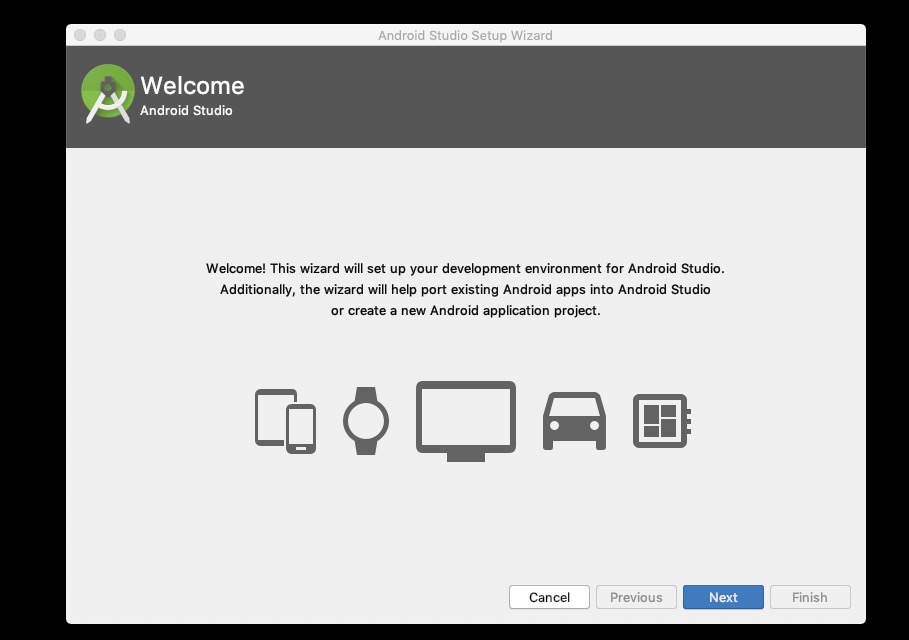
Next 버튼을 눌러 다음 화면으로 이동합니다. 다음 화면으로 이동하면 아래와 같이 Install Type을 설정하는 화면이 나옵니다. Custom을 선택하고 Next 버튼을 눌러 다음으로 진행합니다.

다음 화면으로 이동하면, 아래와 같이 Select UI Theme 화면을 확인할 수 있습니다. 자신이 좋아하는 테마를 선택하고 Next 버튼을 눌러 다음으로 진행합니다.
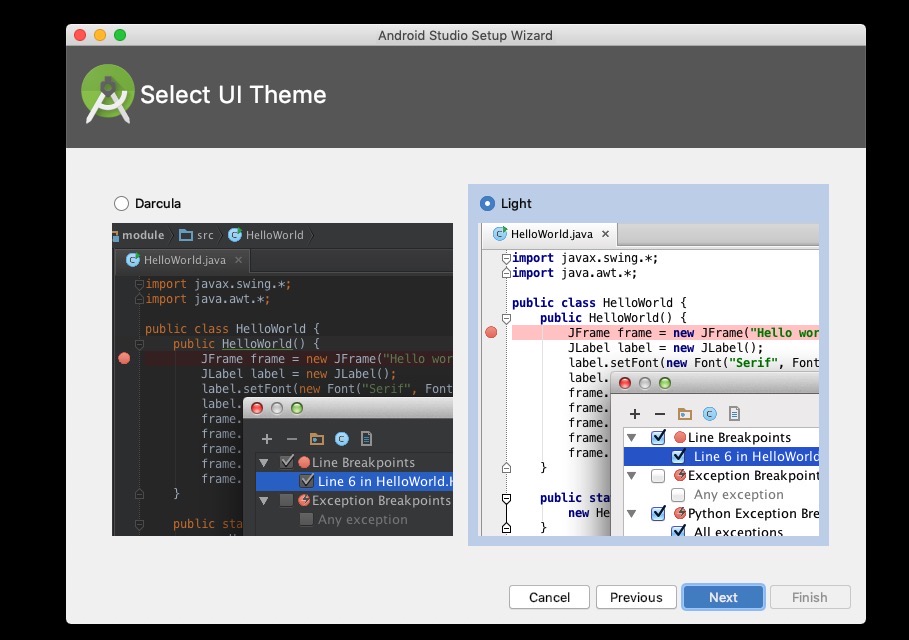
다음 화면으로 이동하면, 아래와 같이 SDK Components Setup 화면을 확인할 수 있습니다. Performance (Intel ® HAXM)와 Android Virtual Device를 선택하고 Next 버튼을 눌러 설치를 진행합니다.

다음 화면으로 이동하면 아래와 같이 Emulator Settings 화면을 확인할 수 있습니다. 특별히 수정할 것 없이 Next 버튼을 눌러 다음으로 진행합니다.
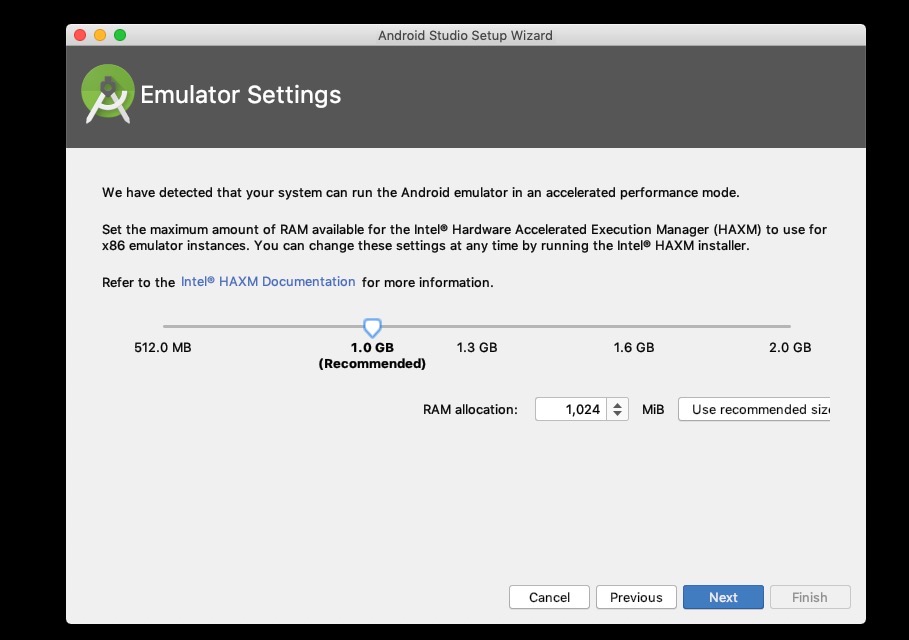
다음 화면부터는 일반적인 소프트웨어의 설치 과정이므로 자세한 설명은 생략하도록 하겠습니다. Finish 버튼을 눌러 계속 진행하여 안드로이드 스튜디오의 설정을 완료합니다.
안드로이드 스튜디오의 설치가 완료되면 아래와 같이 안드로이드 스튜디오가 실행되는 것을 확인할 수 있습니다.
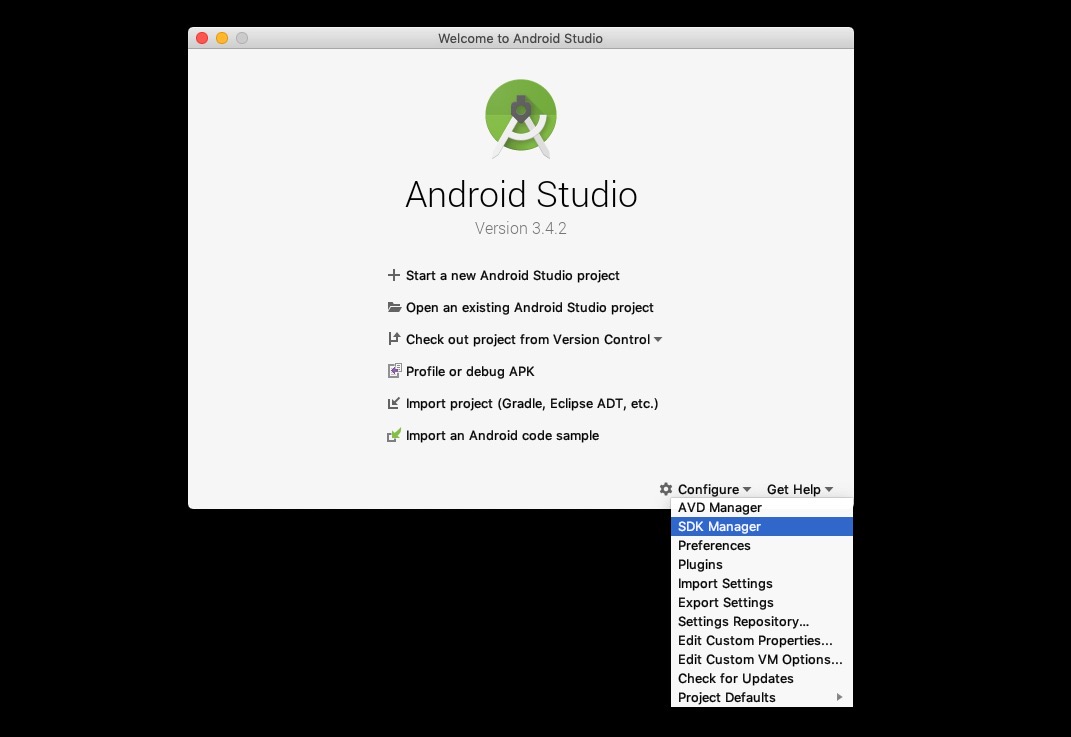
안드로이드 스튜디오 SDK 설정
오른쪽 하단의 Configure > SDK Manger를 선택하여 안드로이드 SDK 설정 화면으로 이동합니다.
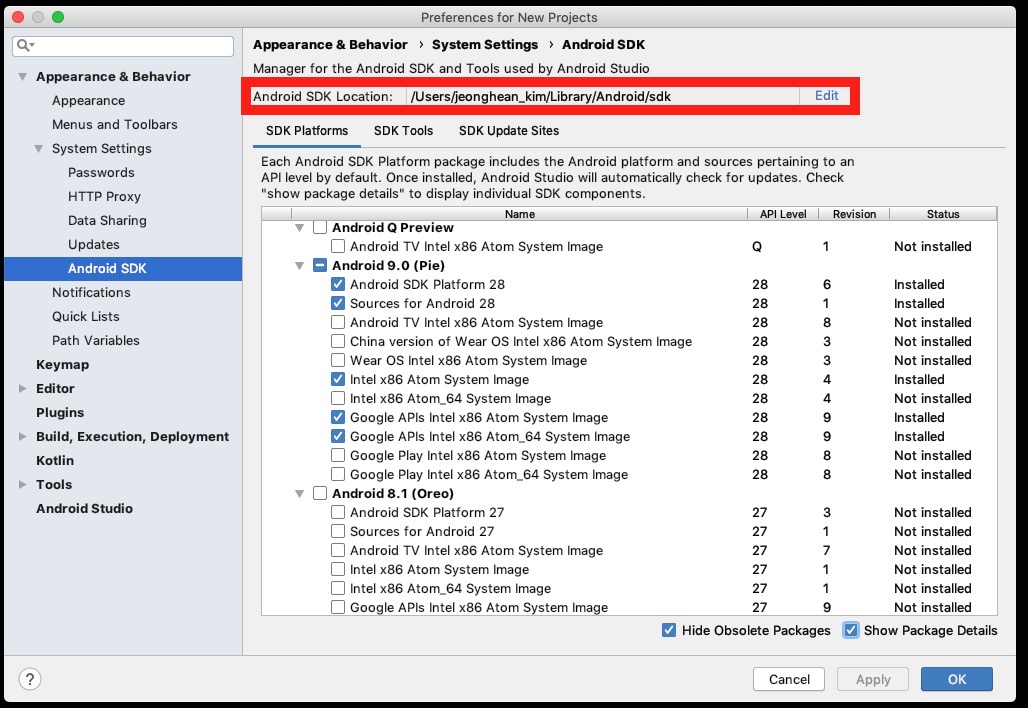
위와 같은 화면이 보이면, 오른쪽 하단의 Show Pacakge Details를 선택합니다. 그리고 리스트에서 아래에 내용을 찾아 선택해 줍니다.
- Android SDK Platform 29
- Intel x86 Atom System Image
- Google APIs Intel x86 Atom System Image
- Google APIs Intel x86 Atom_64 System Image
전부 선택하였다면 오른쪽 하단의 OK 버튼을 눌러 선택한 내용을 설치해 줍니다.
안드로이드 스튜디오 환경 변수 설정
이것으로 안드로이드 스튜디오의 설치와 설정이 끝났습니다. 이제 안드로이드 스튜디오를 환경 변수에 등록해 주어야 합니다. 환경 변수를 추가하기 위해 ~/.bash_profile 파일 또는 ~/.zshrc 파일을 열고 아래와 같이 수정합니다.
# export ANDROID_HOME=$HOME/Library/Android/sdk
export ANDROID_HOME=자신의 안드로이드SDK 위치/Android/sdk
export PATH=$PATH:$ANDROID_HOME/emulator
export PATH=$PATH:$ANDROID_HOME/tools
export PATH=$PATH:$ANDROID_HOME/tools/bin
export PATH=$PATH:$ANDROID_HOME/platform-tools
만약 .bash_profile을 사용하시는 경우 아래에 명령어를 실행하시기 바랍니다.
source ~/.bash_profile
# or
source ~/.zshrc
위에 코드에서 자신의 안드로이드 SDK 위치를 자신의 환경에 맞춰 변경해 줍니다. 자신의 안드로이드 SDK 위치가 어디인지 모르는 경우, 안드로이드 스튜디오 SDK 설정 화면으로 이동합니다.
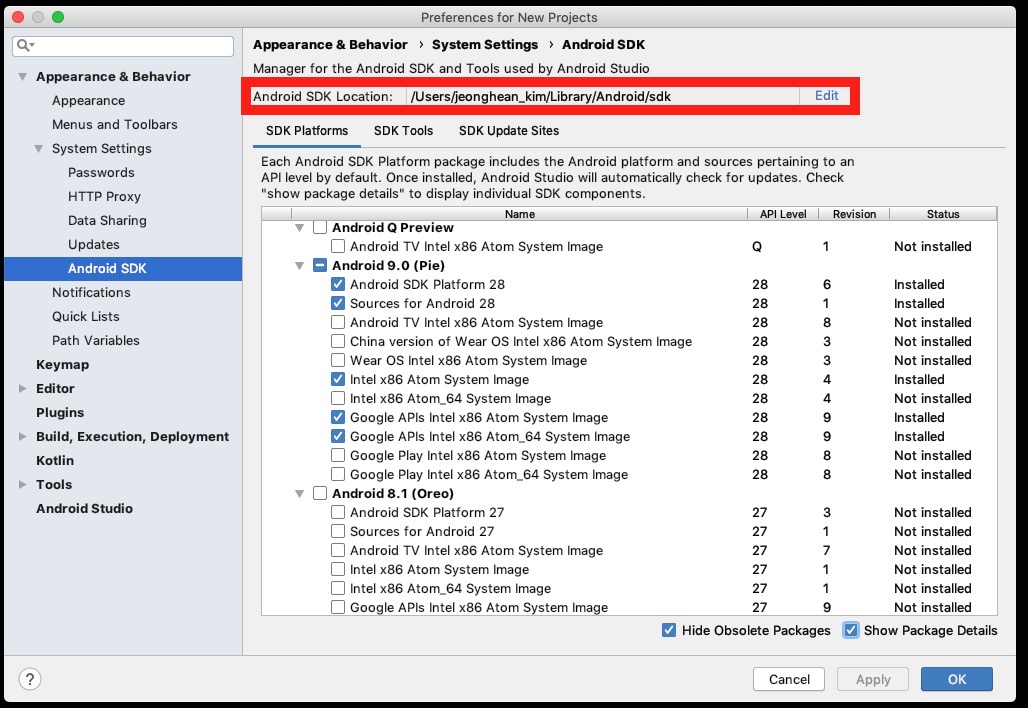
안드로이드 스튜디오 SDK 설정 화면 제일 상단을 보면 Android SDK Location 항목에서 자신의 안드로이드 SDK 위치를 확인할 수 있습니다.
이렇게 환경 변수를 설정하였다면 터미널을 다시 실행한 후 아래에 명령어를 실행해 봅니다.
adb
환경 변수에 안드로이드 SDK가 잘 설정되었다면, 아래와 같은 결과를 확인할 수 있습니다.
Android Debug Bridge version 1.0.41
Version 29.0.1-5644136
Installed as /자신의 안드로이드SDK 위치/platform-tools/adb
react-native 프로젝트 생성 및 확인
이제 아래에 React Native CLI 명령어를 통해 react-native 프로젝트를 생성합니다.
npx react-native init SampleApp
iOS에서 확인
생성이 완료되면 아래에 명령어를 통해 react-native 앱을 iOS에서 구동시켜 봅니다.
cd SampleApp
# react-native run-ios
npm run ios
실행이 잘 되지 않는 경우, ios/SampleApp.xcworkspace 파일을 실행하고 왼쪽 상단의 시뮬레이터를 설정하고 화살표 버튼을 눌러 시뮬레이터를 실행합니다.
잘 실행이 되었다면, 아래와 같은 화면을 확인할 수 있습니다.
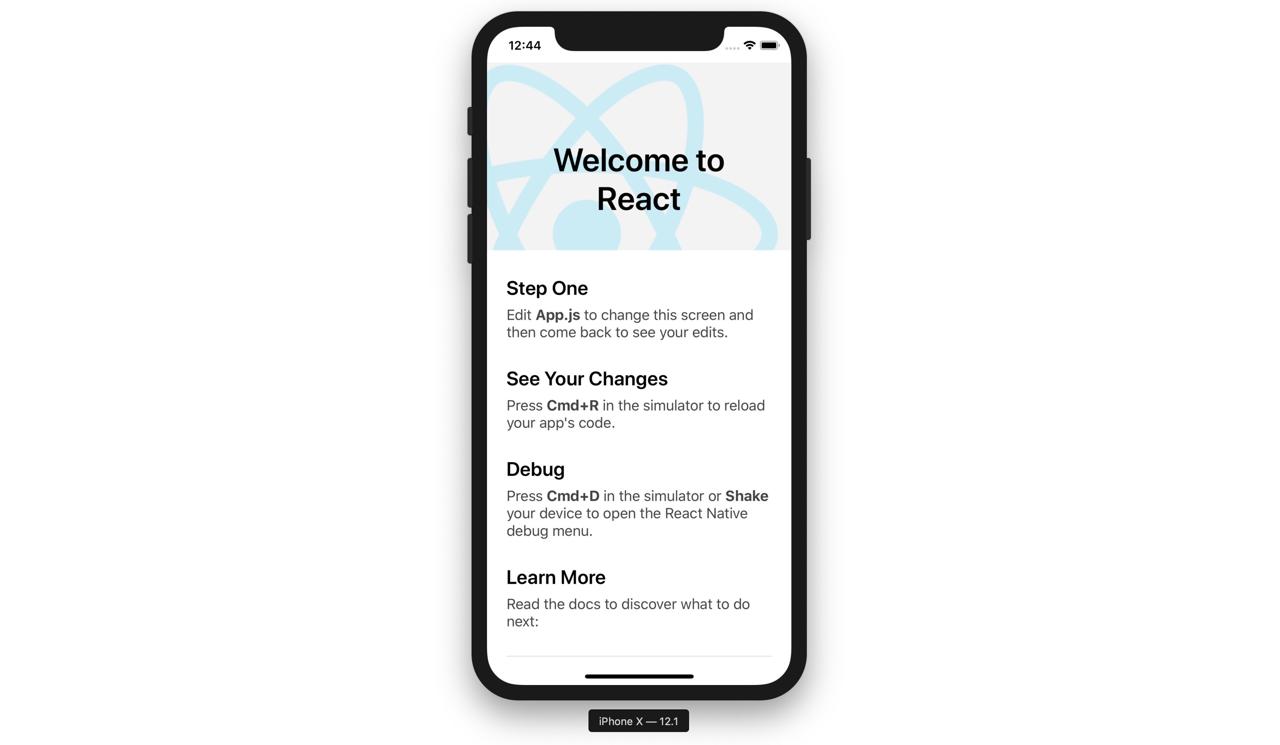
안드로이드에서 확인
안드로이드인 경우, 개발자 모드가 활성화된 디바이스를 USB로 연결한 상태 또는 안드로이드 스튜디오를 실행하고 에뮬레이터를 실행한 상태에서 아래에 명령어를 실행합니다.
cd SampleApp
# react-native run-android
npm run android
문제없이 잘 실행되었다면 아래와 같은 화면을 확인할 수 있습니다.
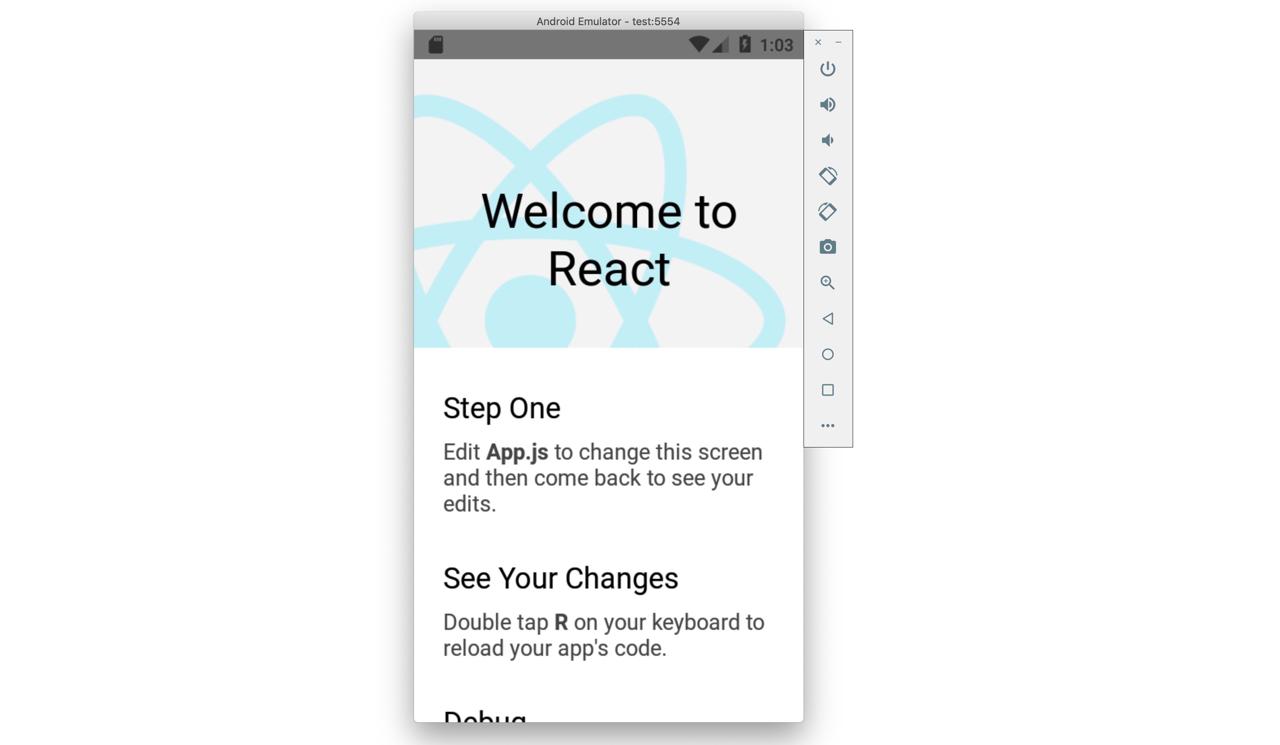
완료
이것으로 맥(Mac)에서 react-native로 앱을 개발하기 위한 개발 환경 설정을 알아보았습니다. 또한 개발 환경 설정을 잘 했는지 확인하기 위해, React Native CLI를 통해 앱을 생성하고 실행해 보았습니다.
이제 react-natie로 앱을 개발할 준비가 끝났습니다. react-native 앱 개발의 세계에 푹 빠져봅시다!
제 블로그가 도움이 되셨나요? 하단의 댓글을 달아주시면 저에게 큰 힘이 됩니다!
앱 홍보
Deku가 개발한 앱을 한번 사용해보세요.Deku가 개발한 앱은 Flutter로 개발되었습니다.관심있으신 분들은 앱을 다운로드하여 사용해 주시면 정말 감사하겠습니다.















![[심통]현장에서 바로 써먹는 리액트 with 타입스크립트 : 리액트와 스토리북으로 배우는 컴포넌트 주도 개발, 심통](https://img1c.coupangcdn.com/image/affiliate/banner/7cba8cb0601eebaf88a17a0c3cf65a63@2x.jpg)