概要
Flutterで簡単なアニメーションを使うためAnimatedContainerウィジェットとAnimatedOpacityウィジェットを使う方法について説明します。
このブログポストで紹介するソースコードは下記のリンクで確認できます。
- GitHub: AnimatedContainer
- GitHub: AnimatedOpacity
Flutterプロジェクト生成
Flutterで簡単なアニメーションを使う方法を練習するため、次のコマンドを使って新しFlutterプロジェクトを生成します。
flutter create my_app
cd my_app
AnimatedContainer
プロジェクトを生成したら、main.dartファイルを次のように修正してAnimatedContainerウィジェットを表示します。
import 'dart:math';
import 'package:flutter/material.dart';
void main() {
runApp(MyApp());
}
class MyApp extends StatelessWidget {
@override
Widget build(BuildContext context) {
return MaterialApp(
title: 'Flutter Demo',
theme: ThemeData(
primarySwatch: Colors.blue,
),
home: MyHomePage(),
);
}
}
class MyHomePage extends StatefulWidget {
@override
_MyHomePageState createState() => _MyHomePageState();
}
class _MyHomePageState extends State<MyHomePage> {
double _width = 0;
double _height = 0;
Color _color = Colors.green;
double _borderRadious = 0;
@override
Widget build(BuildContext context) {
return Scaffold(
appBar: AppBar(
title: Text('AnimatedContainer'),
),
body: Center(
child: AnimatedContainer(
duration: Duration(seconds: 1),
curve: Curves.fastOutSlowIn,
width: _width,
height: _height,
decoration: BoxDecoration(
color: _color,
borderRadius: BorderRadius.circular(_borderRadious)),
),
),
floatingActionButton: FloatingActionButton(
onPressed: () {
setState(() {
final random = Random();
_width = random.nextInt(300).toDouble();
_height = random.nextInt(300).toDouble();
_color = Color.fromRGBO(random.nextInt(256), random.nextInt(256),
random.nextInt(256), 1);
_borderRadious = random.nextInt(150).toDouble();
});
},
child: Icon(Icons.play_arrow),
),
);
}
}
上のとうにコードを作成したら次のような画面が確認できます。
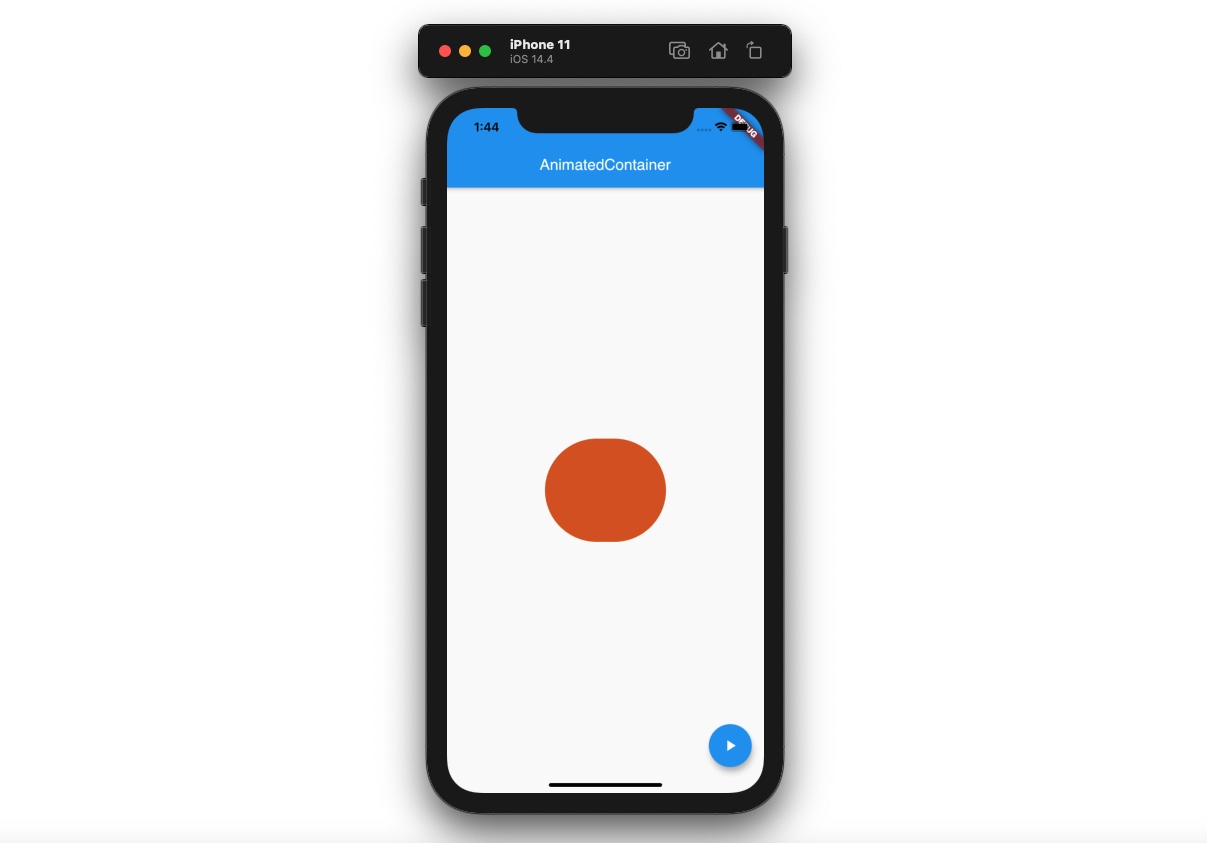
そしたらAnimatedContainerウィジェットを使う部分を詳しくみてみましょう。
class _MyHomePageState extends State<MyHomePage> {
double _width = 0;
double _height = 0;
Color _color = Colors.green;
double _borderRadious = 0;
...
}
Statefull widgetを使ってアニメーションに使える変数を定義しました。
class _MyHomePageState extends State<MyHomePage> {
...
@override
Widget build(BuildContext context) {
return Scaffold(
...
body: Center(
child: AnimatedContainer(
duration: Duration(seconds: 1),
curve: Curves.fastOutSlowIn,
width: _width,
height: _height,
decoration: BoxDecoration(
color: _color,
borderRadius: BorderRadius.circular(_borderRadious)),
),
),
...
);
}
}
このように定義した変数をAnimatedContainerウィジェットを生成する時、使いました。
class _MyHomePageState extends State<MyHomePage> {
...
@override
Widget build(BuildContext context) {
return Scaffold(
...
floatingActionButton: FloatingActionButton(
onPressed: () {
setState(() {
final random = Random();
_width = random.nextInt(300).toDouble();
_height = random.nextInt(300).toDouble();
_color = Color.fromRGBO(random.nextInt(256), random.nextInt(256),
random.nextInt(256), 1);
_borderRadious = random.nextInt(150).toDouble();
});
},
child: Icon(Icons.play_arrow),
),
);
}
}
最後にFloatingActionButtonを押した時、setStateを使ってアニメーションに使えてる変数の値を変更しました。FloatingActionButtonボタンを押すと、色んな四角形が画面に表示されることが確認できます。
AnimatedOpacity
AnimatedOpacityウィジェットはAnimatedContainerウィジェットと違って、単純に透明度(Opacity)に関するアニメーションを適用する時使います。main.dartファイルを開いて下記のように修正します。
import 'package:flutter/material.dart';
void main() {
runApp(MyApp());
}
class MyApp extends StatelessWidget {
@override
Widget build(BuildContext context) {
return MaterialApp(
title: 'Flutter Demo',
theme: ThemeData(
primarySwatch: Colors.blue,
),
home: MyHomePage(),
);
}
}
class MyHomePage extends StatefulWidget {
@override
_MyHomePageState createState() => _MyHomePageState();
}
class _MyHomePageState extends State<MyHomePage> {
bool _isVisible = true;
@override
Widget build(BuildContext context) {
return Scaffold(
appBar: AppBar(
title: Text('AnimatedOpacity'),
),
body: Center(
child: AnimatedOpacity(
opacity: _isVisible ? 1.0 : 0,
duration: Duration(seconds: 1),
child: Container(
width: 200,
height: 200,
color: Colors.green,
),
),
),
floatingActionButton: FloatingActionButton(
onPressed: () {
setState(() {
_isVisible = !_isVisible;
});
},
child: Icon(Icons.play_arrow),
),
);
}
}
コードを上のように修正したら、次のような画面が確認できます。
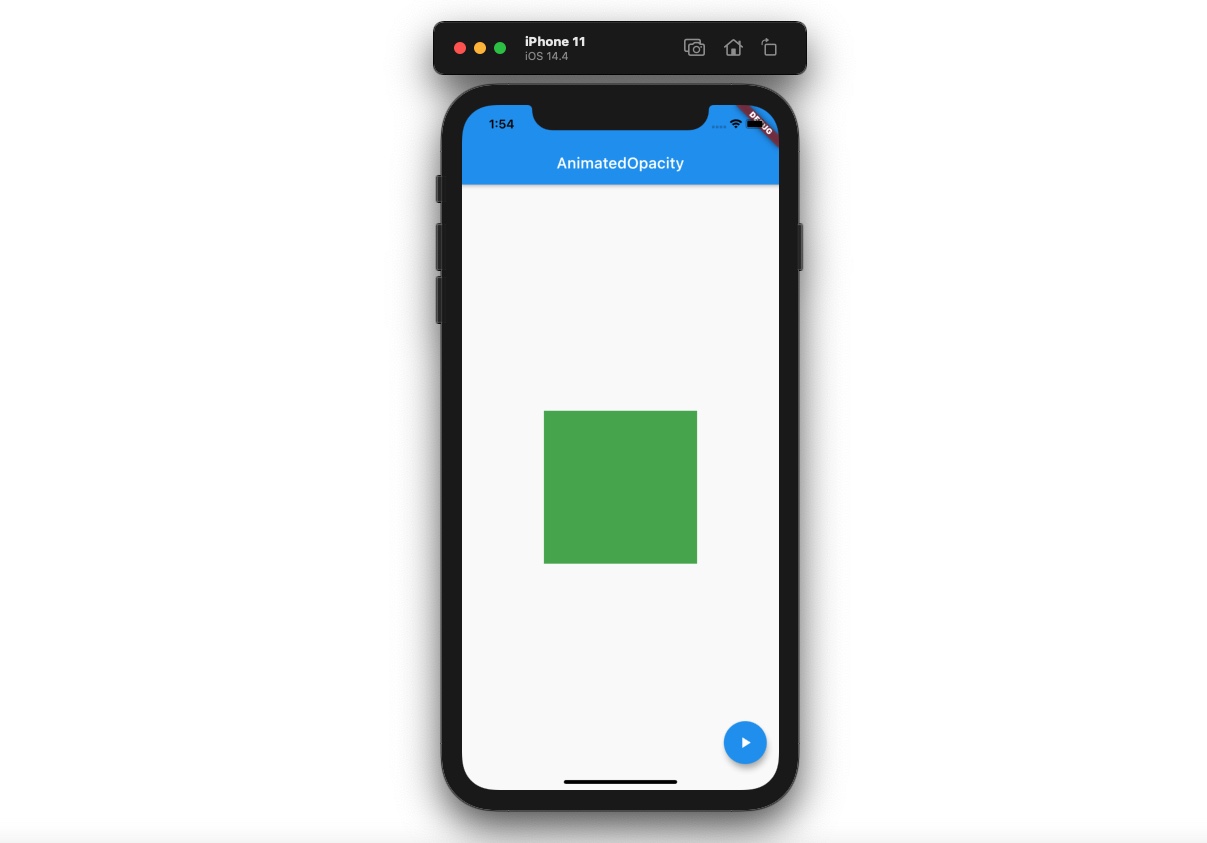
そしたらAnimatedOpacityウィジェットを使う部分をもっと詳しくみてみましょう。
class _MyHomePageState extends State<MyHomePage> {
bool _isVisible = true;
...
}
今回の例題では_isVisible変数を使って、trueの場合はAnimatedOpacityウィジェットを画面に表示して、falseの場合はウィジェットを見えないようにする予定です。
class _MyHomePageState extends State<MyHomePage> {
...
@override
Widget build(BuildContext context) {
return Scaffold(
...
body: Center(
child: AnimatedOpacity(
opacity: _isVisible ? 1.0 : 0,
duration: Duration(seconds: 1),
child: Container(
width: 200,
height: 200,
color: Colors.green,
),
),
),
...
);
}
}
AnimatedOpacityウィジェットはchildでウィジェットを必須で貰います。この時、opacityをセットすることで透明度のアニメーションを適用することができます。
class _MyHomePageState extends State<MyHomePage> {
...
@override
Widget build(BuildContext context) {
return Scaffold(
...
floatingActionButton: FloatingActionButton(
onPressed: () {
setState(() {
_isVisible = !_isVisible;
});
},
child: Icon(Icons.play_arrow),
),
);
}
}
次はFloatingActionButtonウィジェットを使って_isVisibleを変更して、AnimatedOpacityウィジェットの透明度を変更しました。
完了
これでFlutterでAnimatedContainerウィジェットとAnimatedOpacityウィジェットを使って簡単なアニメーションを適用する方法についてみてみました。
私のブログが役に立ちましたか?下にコメントを残してください。それは私にとって大きな大きな力になります!
アプリ広報
Dekuが開発したアプリを使ってみてください。Dekuが開発したアプリはFlutterで開発されています。興味がある方はアプリをダウンロードしてアプリを使ってくれると本当に助かります。







