create-react-app 시리즈
이 블로그 포스트는 시리즈로 제작되었습니다. 다음은 create-react-app의 시리즈 리스트입니다.
- React란
- create-react-app
- create-react-app에서 TypeScript
- [타입스크립트] create-react-app에서 절대 경로 import
- create-react-app에서 styled-components
- Jest
- create-react-app에서 react-testing-library로 테스트하기
개요
이전 블로그에서 자바스크립트 테스트 프레임워크인 Jest를 사용하여 테스트의 기초와 자바스크립트에 대한 테스트에 대해서 알아보았습니다. 이번 블로그 포스트에서는 create-react-app으로 생성한 React 프로젝트를 테스트하기 위한 react-testing-library에 대해서 알아보겠습니다.
여기서 소개한 소스코드는 아래에 링크를 통해 확인할 수 있습니다.
react-testing-library
이전 블로그에서 소개한 Jest는 자바스크립트 테스트 프레임워크로써, 자바스크립트의 전반적인 테스트에 사용됩니다. 이번에 소개해 드릴 react-testing-library는 React를 테스트하기 위해 최적화된 라이브러리입니다.
- react-testing-library: https://testing-library.com/docs/react-testing-library/intro/
create-react-app으로 React 프로젝트를 생성하면, Jest와 마찬가지로 react-testing-library도 함께 설치됩니다. 그러므로 특별한 설치없이 바로 react-testing-library를 사용할 수 있습니다.
이번 블로그 포스트에서는 예제를 통해 react-testing-library를 사용하는 방법에 대해서 알아보겠습니다.
카운터 앱 개발
간단한 예제를 통해 react-testing-library를 사용법을 알아보기 위해 React 프로젝트를 준비해 봅시다. 이번 블로그에서는 아래와 같은 카운터 앱을 만들 예정입니다.
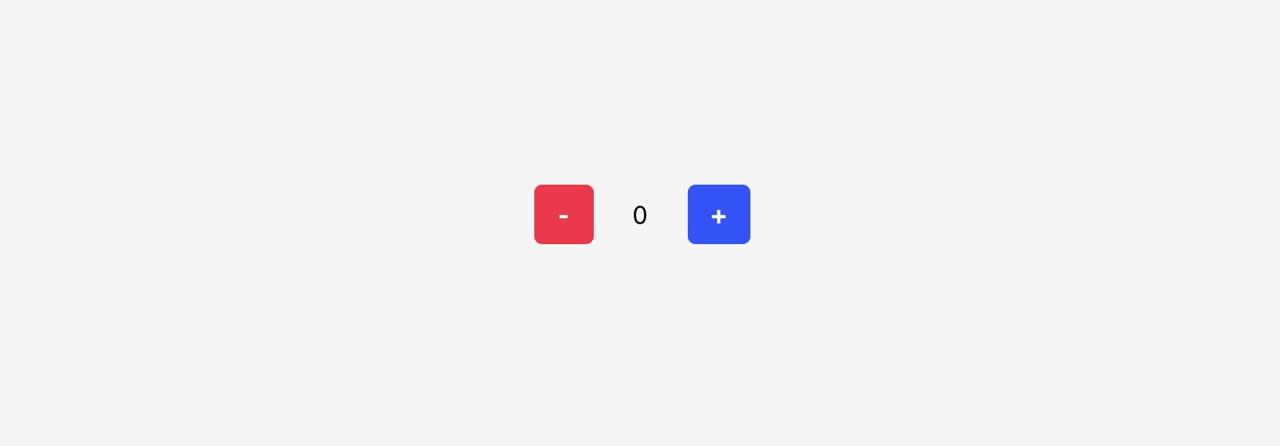
다음 명령어를 통해 타입스크립트가 적용된 React 프로젝트를 생성합니다.
npx create-react-app react-test --template=typescript
그리고 절대 경로로 컴포넌트를 추가할 수 있게 하기 위해 tsconfig.json 파일을 열고 다음과 같이 수정합니다.
{
"compilerOptions": {
...
"jsx": "react-jsx",
"baseUrl": "src"
},
...
}
마지막으로 React 프로젝트에서 styled-components를 사용하기 위해, 다음 명령어를 통해 styled-components을 설치합니다.
npm install --save styled-components
npm install --save-dev @types/styled-components jest-styled-components
Button 컴포넌트
이제 카운터 앱에서 값을 더하거나 빼기 위해 사용되는 버튼 컴포넌트를 만들어 봅시다. 버튼 컴포넌트를 만들기 위해 ./src/Components/Button/index.tsx 파일을 생성하고 다음과 같이 수정합니다.
import React from "react";
import Styled from "styled-components";
interface ContainerProps {
readonly backgroundColor?: string;
}
const Container = Styled.div<ContainerProps>`
padding: 10px 15px;
border-radius: 5px;
background-color: ${(props) => props.backgroundColor};
color: white;
font-weight: bold;
cursor: pointer;
`;
interface Props {
readonly label: string;
readonly backgroundColor?: string;
readonly onClick?: () => void;
}
export const Button = ({ label, backgroundColor, onClick }: Props) => {
return (
<Container backgroundColor={backgroundColor} onClick={onClick}>
{label}
</Container>
);
};
이번 블로그에서는 react-testing-library를 사용하는 방법에 대한 블로그이기 때문에, React 컴포넌트를 제작하는 방법에 대해서는 설명을 생략하도록 하겠습니다.
App 컴포넌트
그럼 위에서 생성한 Button 컴포넌트를 사용하여 카운터 앱을 생성해 봅시다. ./src/App.tsx 파일을 열고 다음과 같이 수정한다.
import React, { useState } from "react";
import Styled from "styled-components";
import { Button } from "Components/Button";
const Container = Styled.div`
display: flex;
min-height: 100vh;
align-items: center;
justify-content: center;
background-color: #F5F5F5;
`;
const Label = Styled.div`
margin: 10px;
width: 40px;
text-align: center;
`;
function App() {
const [count, setCount] = useState(0);
return (
<Container>
<Button
label="-"
backgroundColor="#FF1744"
onClick={() => setCount(count - 1)}
/>
<Label>{count}</Label>
<Button
label="+"
backgroundColor="#304FFE"
onClick={() => setCount(count + 1)}
/>
</Container>
);
}
export default App;
이렇게 만든 카운터 앱이 잘 동작하는지 확인해 보자. 다음 명령어를 실행하여 카운터 앱을 실행한다.
npm start
문제없이 실행되었다면, 브라우저에서 다음과 같은 화면을 확인할 수 있다.
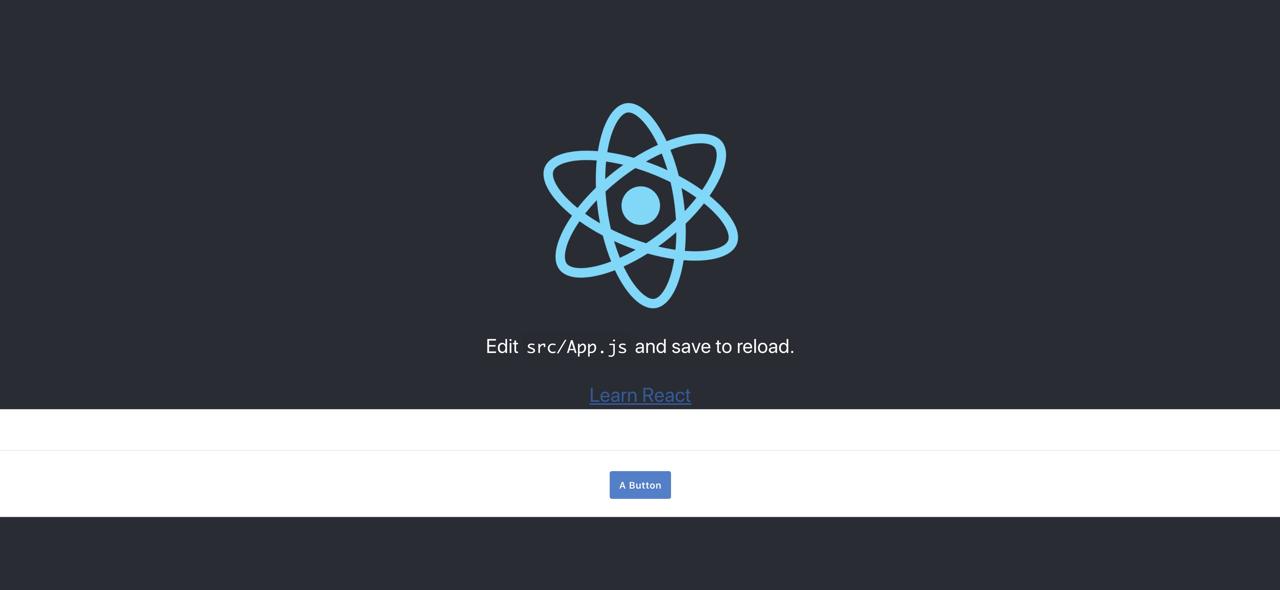
테스트
이제 이렇게 개발한 카운터 앱을 Jest와 react-testing-library를 사용하여 테스트 해보자. 우선 기존의 ./src/App.test.tsx 파일을 삭제하도록 한다. 그리고 다음 명령어를 실행하여 Jest를 실행한다.
npm run test
Button 컴포넌트의 테스트
우선 Button 컴포넌트를 테스트해 보자. Button 컴포넌트를 테스트하기 위해 ./src/Components/Button/index.test.tsx 파일을 만들고 다음과 같이 수정한다.
import React from 'react';
import { render, screen } from '@testing-library/react';
import 'jest-styled-components';
import { Button } from './index';
describe('<Button />', () => {
it('renders component correctly', () => {
const { container } = render(<Button label="button" />);
const button = screen.getByText('button');
expect(button).toBeInTheDocument();
expect(container).toMatchSnapshot();
});
});
일단 리액트를 테스트 하므로 리액트 라이브러리를 불러올 필요가 있다.
import React from 'react';
우리는 react-testing-library의 render와 screen을 사용하여 테스트를 진행할 예정이다.
import { render, screen } from '@testing-library/react';
우리는 컴포넌트를 디자인할 때 styled-components를 사용하고 있다. 이를 테스트하기 위한 라이브러리를 추가했다.
import 'jest-styled-components';
다음으로 우리가 테스트하려는 Button 컴포넌트를 불러왔으며, Jest의 describe와 it을 사용하여 테스트 코드를 작성을 준비했다.
import { Button } from './index';
describe('<Button />', () => {
it('renders component correctly', () => {
...
});
});
우선, 우리가 만든 Button 컴포넌트가 화면에 잘 표시되는지 확인하기 위해, react-testing-library를 사용하여 렌더링하였다.
const { container } = render(<Button label="button" />);
이렇게 react-testing-library의 render를 사용하여 테스트하고자 하는 컴포넌트를 렌더링하면, 그 결과값으로 테스트에 도움을 주는 오브젝트를 반환한다. 우리는 여기서 스냅샷 테스트를 위해 container를 할당 받았다.
Button 컴포넌트를 화면에 표시하기 위해서는 필수 Props인 label을 설정할 필요가 있다. 이렇게 설정한 label은 버튼과 함께 화면에 표시되므로, 우리는 이 label의 텍스트를 화면에서 찾고, 화면에 존재하는지 확인해야 한다.
const button = screen.getByText('button');
expect(button).toBeInTheDocument();
이를 위해서 react-testing-library의 screen.getByText를 사용하여 화면에서, 우리가 label를 통해 전달한 텍스트로 컴포넌트를 찾고, 해당 컴포넌트가 화면에 표시되었는지 toBeInTheDocument으로 확인하였다.
마지막으로 toMatchSnapshot을 통해 스냅샷을 저장하였다.
expect(container).toMatchSnapshot();
이렇게 저장한 스냅샷은 어떤 변경이 화면에 영향이 있는지 알려주는 역할을 할 것이다.
이렇게 파일을 수정하고 저장하면, 앞에서 실행한 npm run test에 의해, 자동으로 테스트 코드가 실행되며, 다음과 같은 결과를 확인할 수 있다.
PASS src/Components/Button/index.test.tsx
<Button />
✓ renders component correctly (27 ms)
Test Suites: 1 passed, 1 total
Tests: 1 passed, 1 total
Snapshots: 1 passed, 1 total
Time: 2.46 s
그럼 이제 Button 컴포넌트의 다른 Props들을 테스트해 보자. Button 컴포넌트의 필수가 아닌 Props인 backgroundColor를 테스트하기 위해 다음과 같은 내용을 추가한다.
it('renders component with backgroundColor', () => {
render(<Button label="button" backgroundColor="#FF1744" />);
const button = screen.getByText('button');
expect(button).toHaveStyleRule('background-color', '#FF1744');
});
우선 backgroundColor를 설정한 Button 컴포넌트를 화면에 표시하였다.
render(<Button label="button" backgroundColor="#FF1744" />);
이후 Button 컴포넌트의 label로 화면에 표시된 Button 컴포넌트를 찾고 jest-styled-components에서 제공하는 toHaveStyleRule을 사용하여 해당 스타일을 잘 가지고 있는지 확인하였다.
const button = screen.getByText('button');
expect(button).toHaveStyleRule('background-color', '#FF1744');
이렇게 파일을 수정하고 저장하면, 앞에서 실행한 npm run test에 의해, 자동으로 테스트 코드가 실행되며, 다음과 같은 결과를 확인할 수 있다.
PASS src/Components/Button/index.test.tsx
<Button />
✓ renders component correctly (33 ms)
✓ renders component with backgroundColor (6 ms)
Test Suites: 1 passed, 1 total
Tests: 2 passed, 2 total
Snapshots: 1 passed, 1 total
Time: 3.669 s
Ran all test suites.
마지막으로, Button 컴포넌트의 클릭 이벤트를 테스트해 보자. Button 컴포넌트의 클릭 이벤트를 테스트하기 위해 다음과 같은 내용을 추가한다.
import { render, screen, fireEvent } from '@testing-library/react';
...
it('clicks', () => {
const onClick = jest.fn();
render(<Button label="button" onClick={onClick} />);
expect(onClick).toHaveBeenCalledTimes(0);
const button = screen.getByText('button');
fireEvent.click(button);
expect(onClick).toHaveBeenCalledTimes(1);
});
사용자의 이벤트를 테스트하기 위해서는, react-testing-library가 제공하는 fireEvent를 사용할 필요가 있다.
import { render, screen, fireEvent } from '@testing-library/react';
그리고 실제 이벤트가 발생하였을 때, 그 이벤트를 처리하는 함수에 Jest의 Mock Function을 적용한다.
const onClick = jest.fn();
render(<Button label="button" onClick={onClick} />);
이렇게 적용된 Mock Function은 사용자의 클릭 이벤트가 발생할 시, 호출되는 카운트를 체크함으로써 실제 클릭이 발생되었는지 알 수 있다. 처음에는 클릭 이벤트가 발생하지 않은 상태이므로 해당 함수의 호출 카운트는 0이 된다.
expect(onClick).toHaveBeenCalledTimes(0);
이제 실제로 react-testing-library의 fireEvent를 사용하여 Button 컴포넌트를 클릭해 보고, 해당 함수의 호출 카운트가 증가했는지 확인해 본다.
const button = screen.getByText('button');
fireEvent.click(button);
expect(onClick).toHaveBeenCalledTimes(1);
이렇게 파일을 수정하고 저장하면, 앞에서 실행한 npm run test에 의해, 자동으로 테스트 코드가 실행되며, 다음과 같은 결과를 확인할 수 있다.
PASS src/Components/Button/index.test.tsx
<Button />
✓ renders component correctly (27 ms)
✓ renders component with backgroundColor (4 ms)
✓ clicks (7 ms)
Test Suites: 1 passed, 1 total
Tests: 3 passed, 3 total
Snapshots: 1 passed, 1 total
Time: 3.634 s
Ran all test suites.
이것으로 우리가 만든 Button 컴포넌트에 관한 모든 테스트 코드를 작성하였다.
App 컴포넌트의 테스트
이제 App 컴포넌트를 테스트해 보자. App 컴포넌트는 Button 컴포넌트와 다르게 Props가 없으며, 대신 State를 사용하여 동적 데이터를 관리하고 있다.
그럼 App 컴포넌트를 테스트하기 위해 ./src/App.test.tsx 파일을 생성하고 다음과 같이 수정한다.
import React from 'react';
import { render, screen } from '@testing-library/react';
import 'jest-styled-components';
import App from './App';
describe('<App />', () => {
it('renders component correctly', () => {
const { container } = render(<App />);
const minusButton = screen.getByText('-');
expect(minusButton).toBeInTheDocument();
expect(minusButton).toHaveStyleRule('background-color', '#FF1744');
const plusButton = screen.getByText('+');
expect(plusButton).toBeInTheDocument();
expect(plusButton).toHaveStyleRule('background-color', '#304FFE');
const label = screen.getByText('0');
expect(label).toBeInTheDocument();
expect(container).toMatchSnapshot();
});
});
Button 컴포넌트에서 설명한 내용은 생략하고 진행하도록 하겠다. 우선 Button 컴포넌트와 동일하게 App 컴포넌트가 화면에 잘 표시되는지 확인하는 테스트 코드를 작성하였다. App 컴포넌트는 label과 backgroundColor가 다른 두 개의 Button 컴포넌트와 카운트를 표시하는 컴포넌트를 가지고 있다. 카운트는 초기값이 0이므로 화면에 0이 표시되어있는지를 통해 카운트를 표시하는 컴포넌트가 화면에 표시되었는지 확인하였다.
const minusButton = screen.getByText('-');
expect(minusButton).toBeInTheDocument();
expect(minusButton).toHaveStyleRule('background-color', '#FF1744');
const plusButton = screen.getByText('+');
expect(plusButton).toBeInTheDocument();
expect(plusButton).toHaveStyleRule('background-color', '#304FFE');
const label = screen.getByText('0');
expect(label).toBeInTheDocument();
이렇게 파일을 수정하고 저장하면, 앞에서 실행한 npm run test에 의해, 자동으로 테스트 코드가 실행되며, 다음과 같은 결과를 확인할 수 있다.
PASS src/App.test.tsx
<App />
✓ renders component correctly (34 ms)
› 1 snapshot written.
Snapshot Summary
› 1 snapshot written from 1 test suite.
Test Suites: 1 passed, 1 total
Tests: 1 passed, 1 total
Snapshots: 1 written, 1 total
Time: 3.316 s
그럼 이제, 화면에 마이너스 버튼을 클릭하여 State를 통해 화면에 표시된 카운트 값을 변경해 보자. 마이너스 버튼을 클릭하는 테스트를 하기 위해 다음과 같은 내용을 추가한다.
import { render, screen, fireEvent } from '@testing-library/react';
...
it('clicks minus button', () => {
render(<App />);
const minusButton = screen.getByText('-');
const label = screen.getByText('0');
expect(label).toBeInTheDocument();
fireEvent.click(minusButton);
expect(label.textContent).toBe("-1");
fireEvent.click(minusButton);
expect(label.textContent).toBe("-2");
});
앞에서 Button 컴포넌트를 테스트하는 방법과 동일하게 fireEvent를 사용하여 버튼을 클릭하였고, 화면에 표시된 값이 제대로 변경되는지 테스트하였다.
이렇게 파일을 수정하고 저장하면, 앞에서 실행한 npm run test에 의해, 자동으로 테스트 코드가 실행되며, 다음과 같은 결과를 확인할 수 있다.
PASS src/App.test.tsx
<App />
✓ renders component correctly (43 ms)
✓ clicks minus button (17 ms)
Test Suites: 1 passed, 1 total
Tests: 2 passed, 2 total
Snapshots: 1 passed, 1 total
Time: 3.82 s
마이너스 버튼과 동일하게 플러스 버튼도 테스트해 보자. 플러스 버튼을 테스트하기 위해 다음과 같은 내용을 추가한다.
it('clicks plus button', () => {
render(<App />);
const plusButton = screen.getByText('+');
const label = screen.getByText('0');
expect(label).toBeInTheDocument();
fireEvent.click(plusButton);
expect(label.textContent).toBe("1");
fireEvent.click(plusButton);
expect(label.textContent).toBe("2");
});
플러스 버튼 테스트도 마이너스 버튼 테스트와 동일하게, 화면에 표시된 플러스 버튼을 클릭해 보고, 화면에 표시된 값이 제대로 변경되는지 테스트해보았다.
이렇게 파일을 수정하고 저장하면, 앞에서 실행한 npm run test에 의해, 자동으로 테스트 코드가 실행되며, 다음과 같은 결과를 확인할 수 있다.
PASS src/App.test.tsx
<App />
✓ renders component correctly (36 ms)
✓ clicks minus button (14 ms)
✓ clicks plus button (8 ms)
Test Suites: 1 passed, 1 total
Tests: 3 passed, 3 total
Snapshots: 1 passed, 1 total
Time: 3.705 s
이것으로 우리가 개발한 카운터 앱을 모두 테스트해보았다. 또한 모든 테스트가 정상 동작하는 것을 확인할 수 있었다.
코드 커버리지
그럼 현재 실행중인 명령어를 취소하고, 다음 명령어를 실행하여 코드 커버리지를 확인해 보자
npm run test -- --coverage
이렇게 명령어를 실행하며 다음과 같이 모든 코드에 대한 테스트 코드가 잘 작성된 것을 확인할 수 있다.
PASS src/Components/Button/index.test.tsx
PASS src/App.test.tsx
----------|---------|----------|---------|---------|-------------------
File | % Stmts | % Branch | % Funcs | % Lines | Uncovered Line #s
----------|---------|----------|---------|---------|-------------------
All files | 100 | 100 | 100 | 100 |
App.tsx | 100 | 100 | 100 | 100 |
----------|---------|----------|---------|---------|-------------------
Test Suites: 2 passed, 2 total
Tests: 6 passed, 6 total
Snapshots: 2 passed, 2 total
Time: 2.752 s, estimated 3 s
완료
이것으로 create-react-app으로 생성한 리액트 프로젝트를 Jest와 create-react-app으로 테스트하는 방법에 대해서 알아보았다. 여기서 작성한 테스트 코드가 정답은 아니며, 여러 방법으로 같은 동일한 테스트 코드를 작성할 수 있다.
또한, 코드 커버리지를 통해 우리가 작성한 테스트 코드가 모든 테스트를 커버하는 것을 확인할 수 있었다. 하지만 코드 커버리지는 어디까지나 확인용이므로, 100%로 신뢰하지 않도록 주의하자. 코드 커버리지가 100%라고 해서 현재 만든 앱에 버그가 없고, 내가 만든 테스트 코드가 모든 테스트 케이스를 테스트하고 있다고 착각하지 않도록 주의하자.
제 블로그가 도움이 되셨나요? 하단의 댓글을 달아주시면 저에게 큰 힘이 됩니다!
앱 홍보
Deku가 개발한 앱을 한번 사용해보세요.Deku가 개발한 앱은 Flutter로 개발되었습니다.관심있으신 분들은 앱을 다운로드하여 사용해 주시면 정말 감사하겠습니다.















![[심통]현장에서 바로 써먹는 리액트 with 타입스크립트 : 리액트와 스토리북으로 배우는 컴포넌트 주도 개발, 심통](https://img1c.coupangcdn.com/image/affiliate/banner/7cba8cb0601eebaf88a17a0c3cf65a63@2x.jpg)