Content
Outline
In this blog post, I will introduce what ESLint is and What Prettier is, and how to use ESLint and Prettier on React Native.
Also, I will introduce Husky and lint-staged, and how to use them like Pro.
You can see ESLint and Prettier settings, that introduced in here, on Github below.
- Github: react-native-eslintrc-prettier
Prepare React Native project
In this blog post, we will use the React Native based on TypeScript.
If you want to know how to integrate TypeScript to React Native, see the link below.
ESLint
ESLint is the compound language of ES(EcmaScript) + Lint(show error code), and analyzes the source code, and the tool that helps to make them the same style.
Install ESLint
Execute the command below to install ESLint on React Native. (ESLint is basically installed on React Native, so you can skip this command)
# cd SampleApp
npm install --save-dev eslint
Configure ESLint
Next, let’s see how to configure ESLint for React Native.
Execute the command below to initialize ESLint.
# cd SampleApp
npx eslint --init
After executing the command above, you can see the screen like below.
? How would you like to use ESLint? (Use arrow keys)
To check syntax only
To check syntax and find problems
❯ To check syntax, find problems, and enforce code style
In here, I selected To check syntax, find problems, and enforce code style to check style and fix it automatically.
? What type of modules does your project use? (Use arrow keys)
❯ JavaScript modules (import/export)
CommonJS (require/exports)
None of these
On React Native, import/export is mainly used, so select JavaScript modules (import/export) to go next.
? Which framework does your project use? (Use arrow keys)
❯ React
Vue.js
None of these
React Native is based on React, so select React.
? Does your project use TypeScript? (y/N)
In this blog post, we will use TypeScript is integrated on React Native, so select y to configure ESLint.
? Where does your code run? (Press <space> to select, <a> to toggle all, <i> to invert selection)
◯ Browser
❯◉ Node
React Native is not run on the browser, so select only Node.
Unlike other options, press the space bar on the Browser option and press the space bar on Node.
? How would you like to define a style for your project? (Use arrow keys)
Use a popular style guide
❯ Answer questions about your style
Inspect your JavaScript file(s)
This question is what style you want to implement via ESLint. I selected Answer questions about your style option to make own my style.
? What format do you want your config file to be in? (Use arrow keys)
❯ JavaScript
YAML
JSON
This question is about what file you want to save ESLint settings. .eslintrc.js file exists already in React Native, so select JavaScript to overwrite it.
? What style of indentation do you use? (Use arrow keys)
Tabs
❯ Spaces
This question is about what style you want to use Tab or Space for Indentation. I prefer the Sapce, so I selected Spaces.
? What quotes do you use for strings? (Use arrow keys)
Double
❯ Single
In this question, I selected Single because I prefer Single Quote.
? What line endings do you use? (Use arrow keys)
❯ Unix
Windows
In this question, I am a Mac user, so I selected Unix.
? Do you require semicolons? (Y/n)
I prefer to use Semicolon(;), so I selected Y in here.
The config that you've selected requires the following dependencies:
eslint-plugin-react@latest @typescript-eslint/eslint-plugin@latest @typescript-eslint/parser@latest
Warning: React version not specified in eslint-plugin-react settings. See https://github.com/yannickcr/eslint-plugin-react#configuration .
Successfully created .eslintrc.js file in /Users/dev-yakuza/projects/poma_app
After all settings, you can see the screen like above. As you can see above, Warning is shown up, so we need to set detail configurations.
ESLint detail configurations
I selected Answer questions about your style to set ESLint. If you select it like me, it configures basic settings, so we need to configure detail settings about React and TypeScript.
Execute the command below to install additional plugins.
npm install --save-dev eslint-plugin-react @typescript-eslint/eslint-plugin @typescript-eslint/parser eslint-plugin-react-hooks
For detail configurations, open .eslintrc.js file and modify it like me.
module.exports = {
env: {
es6: true,
node: true,
jest: true,
},
extends: [
'eslint:recommended',
'plugin:react/recommended',
'plugin:react-hooks/recommended',
'plugin:@typescript-eslint/eslint-recommended',
'plugin:@typescript-eslint/recommended',
'plugin:@typescript-eslint/recommended-requiring-type-checking',
],
...
parserOptions: {
project: './tsconfig.json',
...
},
plugins: ['react', 'react-hooks', '@typescript-eslint'],
...
rules: {
indent: ['error', 2, { SwitchCase: 1 }],
quotes: ['error', 'single', { avoidEscape: true }],
...,
'no-empty-function': 'off',
'@typescript-eslint/no-empty-function': 'off',
'react/display-name': 'off',
'react/prop-types': 'off',
},
settings: {
react: {
version: 'detect',
},
},
};
Prepare to execute ESLint
To prepare to execute ESLint, modify package.json to prepare inspecting React Native project.
{
...
"scripts": {
...
"lint": "eslint --ext .tsx --ext .ts src/",
...
},
...
}
I put all source code on src folder, so I configure the specific folder. If you use Root folder to manage files, you can use the basic configuration like below.
{
...
"scripts": {
...
"lint": "eslint .",
...
},
...
}
Execute ESLint
Now, let’s execute ESLint by using the command below.
npm run lint
And then you can get the result like below.
1:8 error A space is required after '{' object-curly-spacing
1:50 error A space is required before '}' object-curly-spacing
2:8 error A space is required after '{' object-curly-spacing
2:29 error A space is required before '}' object-curly-spacing
...
11:25 error Unable to resolve path to module './RequestSite' import/no-unresolved
11:25 error Missing file extension for "./RequestSite" import/extensions
12:25 error Unable to resolve path to module './CheckServer' import/no-unresolved
12:25 error Missing file extension for "./CheckServer" import/extensions
✖ 22 problems (22 errors, 0 warnings)
4 errors and 0 warnings potentially fixable with the `--fix` option.
As above, you can get the problems of the source code according to the ESLint setting we set.
eslint –fix
The above error occurred because ESLint setting was not observed. Of course, you can open the source code and modify it one by one, you can also execute the command below to fix the problems fastly.
# npx eslint . --fix
npx eslint ./src/**/*.tsx --fix
You can get many errors, but ESLint fixes them automatically. To check them really fixed, execute the command below.
npm run lint
You can see no messages unlike before.
If the error messages are still shown up, open the source code and modify it to fix it!
Use ESLint on VSCode
If you use VSCode, I recommend you to use ESLint Extension. If you install ESLint Extension, when you save files, files are automatically fixed by ESLint rules like you execute eslint --fix.
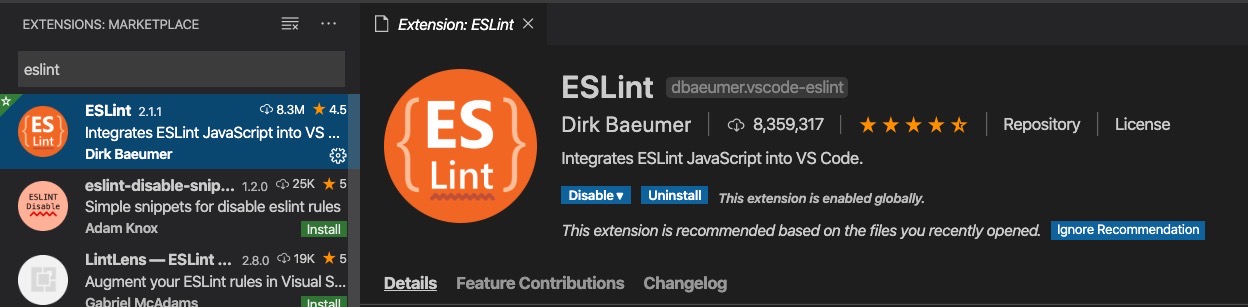
After installing, open VSCode configuration file and modify it like below.
{
...
"editor.codeActionsOnSave": {
"source.fixAll.eslint": true
},
...
}
After this, when you save files, ESLint fixes automatically them.
Prettier
Prettier is a Code Formatter, makes the same code style by rules. ESLint is a kind of Code Formatter for JavaScript, Prettier is the Code Formatter for all source code.
Install Prettier
Execute the command below to install Prettier.
npm install --save-dev prettier eslint-plugin-prettier
Configure Prettier
React Native project has basically .prettierrc.js file. As you open the file, you can see the contents below.
module.exports = {
bracketSpacing: false,
singleQuote: true,
trailingComma: 'all',
};
Modify it like below to use it with ESLint.
module.exports = {
singleQuote: true,
trailingComma: 'all',
printWidth: 100,
};
Configure Prettier on ESLint
To use Prettier with ESLint, we need to configure Prettier on ESLint. open .eslintrc.js file and modify it like below.
module.exports = {
...
plugins: ['react', 'react-hooks', '@typescript-eslint', 'prettier'],
rules: {
...
'prettier/prettier': 'error',
},
...
};
Prepare to execute Prettier
To prepare to execute Prettier, open package.json file and modify it like below.
{
...
"scripts": {
...
"format": "prettier --check ./src",
...
},
...
}
Execute Prettier
Execute the command below to execute Prettier.
npm run format
And then, you can get the result like below.
...
src/Screen/ResetPassword/index.tsx
src/Screen/SignUp/index.tsx
src/Screen/SiteViewer/index.tsx
src/Util/Validation/index.tsx
Code style issues found in the above file(s). Forgot to run Prettier?
Prettier finds the wrong formatting file list like above.
prettier –write
To solve it, you can execute the command below.
npx prettier --write ./src
After fixing, you can see the result like below.
...
src/Screen/RequestSite/index.tsx 235ms
src/Screen/ResetPassword/index.tsx 92ms
src/Screen/SignUp/index.tsx 174ms
src/Screen/SiteViewer/index.tsx 124ms
src/Theme.tsx 12ms
src/Util/Validation/index.tsx 11ms
And then, execute the command below to check the source code again.
npm run format
Unlike below, you can see the message like below.
...
Checking formatting...
All matched files use Prettier code style!
Use Prettier on VSCode
If you are VSCode user, you can use Prettier Extension. When you save the file, Prettier Extension fixes it by rules like prettier --write command.
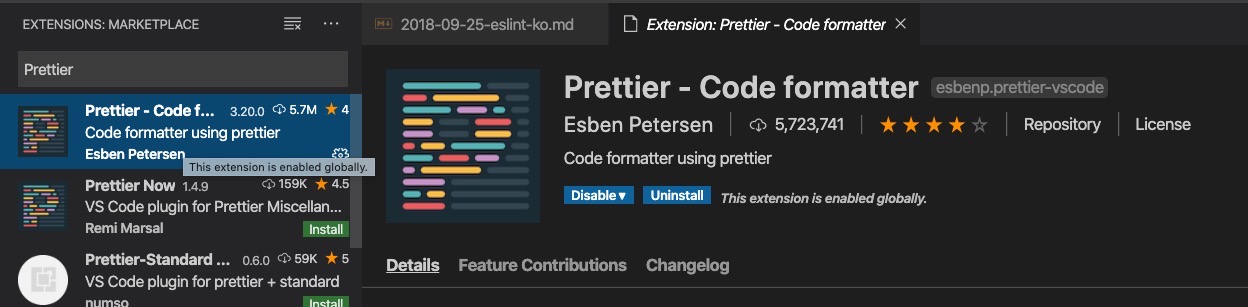
After installing, open VSCode settings file and modify it like below.
{
...
"editor.formatOnSave": true,
...
}
After it, when you save the file, Prettier formats automatically it.
Use ESLint and Prettier like Pro
Until now, we’ve seen what ESLint and Prettier are, and how to use them. In this part, we’ll see what Husky and lint-staged is and how to use them like Pro.
Husky
Git has the Hook feature. When some events(commit, push, etc) are triggered on Git, you can use the Hook feature to execute scripts that are configured on the Hook.
Husky makes you use Git Hook more simply.
Let’s install Husky by executing the command below.
npm install --save-dev husky
lint-staged
To be with Husky, lint-staged is normally used. lint-staged makes you execute scripts to files that are staged on Git.
Staged on Git means the files are added by git add command for committing. If you modify files staged on Git, you should execute git add command again to add them.
lint-staged makes you modify staged files and not execute git add for them.
Execute the command below to install lint-staged to use it with Husky.
npm install --save-dev lint-staged
How to use Husky and lint-staged
Let’s make ESLint and Prettier run when you commit on Git by using Husky and lint-staged.
Open package.json and modify it like below to configure Husky and lint-staged.
{
...
"lint-staged": {
"src/**/*.{ts,tsx}": [
"eslint --ext .tsx --ext .ts src/ --fix"
],
"./src/**": [
"prettier --write ."
]
},
"husky": {
"hooks": {
"pre-commit": "lint-staged"
}
},
...
}
We’ve made Husky runs lint-staged before Git commit(pre-commit), and lintlint-staged runs eslint --fix and prettier --write if the source code(src/**/*.{ts,tsx}, *) is modified.
Now, you can see ESLint and Prettier run and fix the source code, when you commit on Git.
Solve problems
I got the error message like below after using above configuration on React Native.
husky > pre-commit (node v13.8.0)
✔ Preparing...
❯ Running tasks...
↓ Running tasks for src/**/*.{ts,tsx} [skipped]
→ No staged files match src/**/*.{ts,tsx}
❯ Running tasks for *
✖ prettier --write .
↓ Applying modifications... [skipped]
→ Skipped because of errors from tasks.
✔ Reverting to original state...
✔ Cleaning up...
...
src/Theme.tsx 4ms
tsconfig.json 5ms
[error] No parser could be inferred for file: src/image.jpg
In this case, the error is occurred because Prettier can’t analyze the file, or the files are not needed to be analyzed. For this error, create .prettierignore file and modify it like below.
*.jpg
First, I copied the contents of .gitignore to .prettierignore file. And added the files that occur the error on the bottom.
Completed
We’ve seen how to configure ESLint and Prettier, and how to execute them by Husky and lint-staged automaticaaly.
You can see configurations of ESLint and Prettier above on Github repository. If you want it, see the link below.
- Github: react-native-eslintrc-prettier
Was my blog helpful? Please leave a comment at the bottom. it will be a great help to me!
App promotion
Deku.Deku created the applications with Flutter.If you have interested, please try to download them for free.




